Perbaiki browser Anda dan dapatkan kembali ruang hard drive dengan langkah-langkah ini
Jika Anda di sini untuk mencari tahu cara menghapus cache tanpa takut bahwa Anda mungkin mengacaukan pengaturan Anda yang lain, Anda telah datang ke tempat yang tepat. Meskipun cache tidak pantas mendapatkan reputasi buruk seperti sekarang - percaya atau tidak, alasan cache adalah untuk mempercepat segalanya - ada manfaat untuk membersihkannya sesekali.
Tapi pertama-tama, mari kita bicara tentang apa itu cache dan mengapa cache itu ada. Alih-alih memproses tugas seperti membuka halaman web dari awal setiap kali Anda membukanya, sepotong informasi yang disebut cache dibuat, seperti tanda dalam buku, kecuali pada hard drive Anda. Dengan begitu, mesin Anda selalu siap mengunjungi situs yang sudah sering Anda kunjungi dan menjadikannya berjalan tercepat. Dalam arti itu, cache membuatnya lebih cepat untuk membuka halaman web tersebut.
Di sisi lain, sementara cache adalah teman Anda dan membersihkannya tidak selalu membantu komputer Anda bekerja lebih cepat, tetapi juga tidak akan merugikan. Ini memiliki fasilitasnya, juga, jika Anda bekerja dengan informasi sensitif yang ingin Anda hapus, misalnya. Membersihkannya juga dapat digunakan sebagai upaya untuk memperbaiki masalah kinerja yang mengganggu dengan skrip yang Anda alami saat online. Terakhir, jika Anda benar-benar menyukai aroma "PC Baru", membersihkan cache setidaknya menawarkan ketenangan pikiran bahwa komputer Anda bebas dari kekacauan.
Berikut adalah beberapa cara yang telah dicoba dan diuji untuk menghapus cache di komputer Anda:
1. Cara menghapus cache Anda di Google Chrome
Menghapus cache yang dibuat di Google Chrome adalah proses sederhana dan cepat yang pada dasarnya sama pada komputer PC dan Mac.
Langkah 1: Navigasikan ke menu Pengaturan.
Anda akan menemukannya di dalam menu Chrome, yang terjepit di sebelah bilah alamat di sudut kanan atas layar.
Setelah Anda mengklik Pengaturan, tab baru akan terbuka di dalam browser, menawarkan tampilan semua opsi yang dapat Anda atur. Jangan terintimidasi, kami hanya mengejar beberapa hal khususnya di sini.
Langkah 2: Jalan terus ke bawah dan klik Tampilkan pengaturan lanjutan.
Setelah Anda klik di sini, satu ton opsi baru akan terbuka di bagian bawah tab ini. Anda akan melihat kata "Privasi," yang menunjukkan Anda berada di tempat yang tepat. Dari sini, Anda memiliki beberapa opsi.
Langkah 3: Klik Pengaturan Konten untuk membuka jendela baru. Ini memberi Anda beberapa fleksibilitas dalam cara memoderasi atau menghapus cache browser Chrome.
Anda dapat memilih untuk menyimpan data yang disimpan hingga Anda memilih untuk menghapusnya secara manual nanti, atau Anda dapat meminta Chrome untuk membuang semuanya secara otomatis saat Anda menutupnya.
Langkah 4: Keluar dari Pengaturan Konten dan jelajahi opsi di sebelahnya, Hapus data penjelajahan.
Ini memberi kami cara lain untuk membersihkan data yang disimpan di browser dan, dengan ekstensi, hard drive Anda. Anda sepenuhnya bergantung pada apa yang mendapatkan boot dan apa yang tersimpan di cache Anda. Anda bahkan dapat memilih seberapa jauh waktu yang Anda inginkan untuk menghapus item cache.
Langkah 5: Jika Anda pemilih, seperti saya, Anda akan ingin memilih dan memilih cookie mana yang Anda simpan dan yang Anda hilangkan secara manual.
Situs web memasang cookie di cache browser Anda, yang seperti jabat tangan antara mesin Anda dan situs itu pada khususnya. Chrome membuatnya mudah dengan uang saku. Cukup tambahkan situs favorit Anda dan Chrome akan menyimpan cookie untuk membuat halaman tersebut memuat lebih cepat.
Bukan pengguna Google Chrome? Selanjutnya adalah Firefox.
2. Cara menghapus cache Anda di Firefox
Mirip dengan Google Chrome, Firefox membuatnya cukup mudah untuk menghapus cache sial dari mesin Anda.
Langkah 1: Buka menu Preferensi, klik ke tombol menu yang tepat di sebelah bilah alamat web dan di sana Anda akan menemukannya.
Langkah 2: Setelah menu Preferensi muncul, klik ke atas topeng burlesque.
Topeng burlesque dengan lucu mewakili kategori Privasi. Mengklik itu membuka kategori itu.
Langkah 3: Di sini, Anda ingin beralih Ingat riwayat ke Menggunakan pengaturan khusus untuk riwayat.
Dengan cara ini, Anda dapat menyesuaikan berbagai pengaturan terkait cache. Beberapa opsi baru terbuka, memberi Anda kontrol yang lebih baik atas cache yang tersimpan di sistem Anda.
Langkah 4: Tetapkan ke perilaku membuang-cache yang paling agresif.
Firefox dapat membuang apa pun yang tersimpan di browser setiap kali Anda menutupnya.
Langkah 5: Di dalam menu Privasi, klik tombol Pengaturan.
Ini membuka lebih banyak opsi yang memungkinkan Anda lebih memahami tingkat mikro pada data Anda.
Oh, Anda tidak menggunakan Firefox atau Google Chrome? Selanjutnya adalah browser Safari Apple.
3. Cara menghapus cache Anda di Safari
Browser Safari eksklusif Apple Mac menawarkan penawaran standar cara untuk menghilangkan cache dari sistem Anda. Tidak seperti opsi peramban populer lainnya, peramban ini juga menyediakan beberapa pintasan yang dihargai untuk pengaturan ini.
Langkah 1: Untuk memulai, klik "Safari" di sudut kiri atas dan pilih Preferensi.
Jendela baru yang berisi pengaturan browser akan terbuka dan terlihat sangat akrab dengan pengaturan di Firefox.
Langkah 2: Dari sini, Anda dapat menavigasi ke kategori Privasi, diwakili oleh sosok misterius yang diselimuti kegelapan.
Langkah 3: Setelah di sana, Anda dapat menekan Hapus Semua Data Situs Web.
Ini menghilangkan semua yang tersimpan di komputer Anda. Ini adalah cara termudah untuk menghapus cache di Safari.
Langkah 3a: Atau klik tombol Rincian untuk mengelola situs mana yang mengambil ruang di mesin Anda.
Ini memungkinkan Anda menelusuri dan menyesuaikan preferensi penyimpanan cache Anda. Kami tidak dapat memberi tahu Anda apa yang harus dilakukan, tetapi jika Anda ingin menghapus sebanyak mungkin cache dan menyimpan yang terkait dengan Anda, inilah cara yang harus dilakukan.
Langkah 4: Untuk dengan cepat membuang semua data yang disimpan ke browser Safari, klik Safari di sudut kiri atas dan tekan Reset Safari ... lalu centang setiap item yang ingin Anda hapus.
Anda sudah siap! Cache Anda sekarang harus pergi. Jika Anda tidak melihat peningkatan kinerja yang besar, jangan dipikirkan. Anda pasti telah membantu komputer Anda dalam beberapa cara yang bermakna. Hal pertama yang harus Anda perhatikan adalah bahwa situs-situs yang digunakan untuk membuat browser Anda mogok atau melambat menjadi perayapan akan bekerja lebih baik sekarang. Selain itu, menghapus cache dari halaman web yang tidak Anda kunjungi sering menempatkan kembali ruang hard drive yang berharga, yang dapat digunakan untuk musik, game, atau film tambahan.












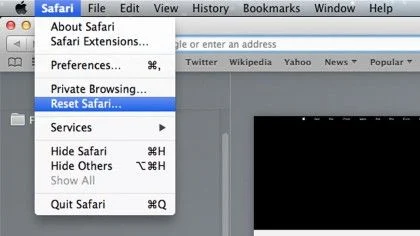
0 Response to "Cara menghapus cache di Chrome, Firefox dan Safari"
Posting Komentar